How to remove Yahoo Search from Chrome?
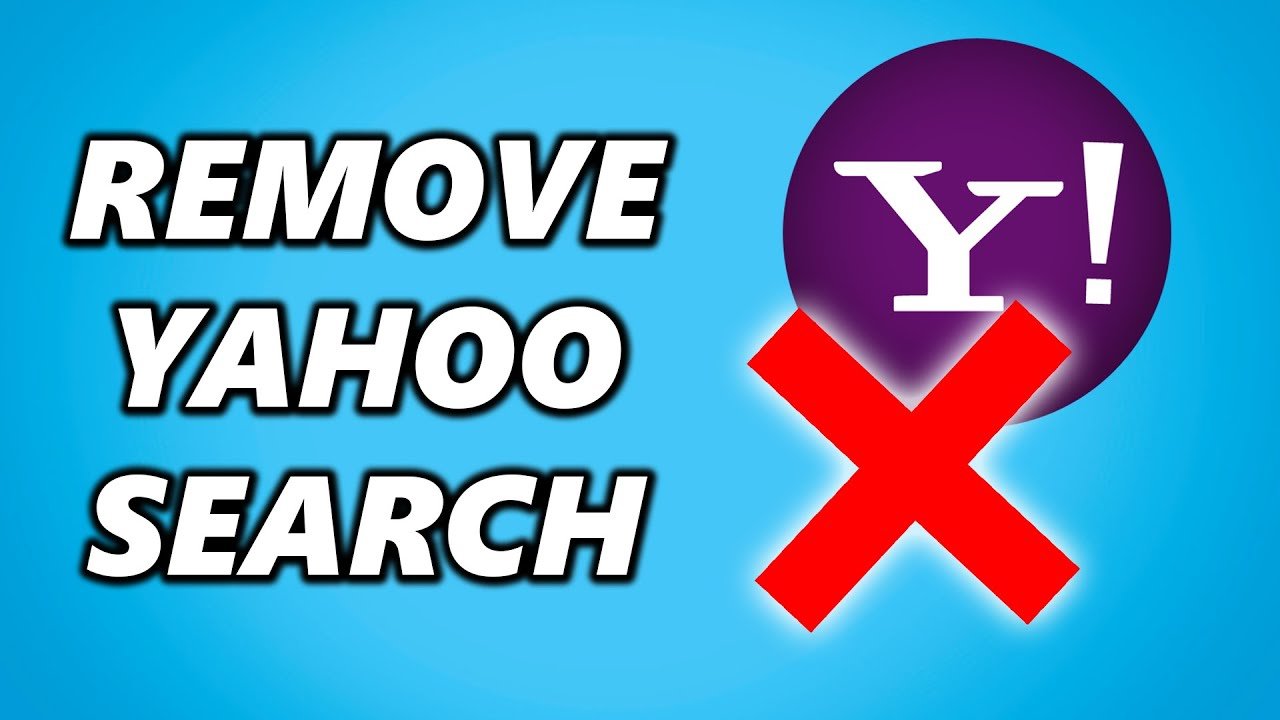
Yahoo search engine is one of the most popular and completely licit search engines. It's placed at 4th in the list of top quests in the order of hunt machines after Google, Bing, and Baidu. At times you might have noticed that your Chrome cybersurfer’s dereliction hunt machine has been changed from google.com to search.yahoo.com without your authorization. It generally happens when some web extension or operation gets hold of your cybersurfer’s settings. In this companion, we'd talk further about Yahoo Search and how to remove its unintentional redirection caused by cybersurfer malware.
How to remove the Yahoo hunt machine from Chrome?
To stop Yahoo quests from Chrome, you have to catch and remove the malefactor cybersurfer hitcher, which is the root cause. For that, follow these way :-
Step 1 Remove Yahoo using Settings :-
- Open the Chrome browser and go to Settings.
- From the left pane, select the Search engine option.
- Choose the search engine of your choice from the drop-down list.
- Now, select the Manage search engines option.
- Click on the three blotches coming to Yahoo and choose Remove from list.
Step 2 Restart your PC in Safe Mode
Windows Safe Mode is the perfect terrain to find out and break the critical errors in the system. In safe mode, only system programs and some crucial programs run. Safe mode would most probably kill the operations and its lines that try to run automatically on your system. Follow this companion to bobble your Windows 10 PC in the Safe Mode.
Step 3 Remove Web Extensions From Browser
You might have accidentally installed a vicious cybersurfer web extension that's causing the redirects.
Still, it's time to sort them out and at least disable, if not cancel, If you have numerous web extensions installed in your Chrome cybersurfer. Still, you must remove the useless web extensions rather than disabling them. Because, indeed after disabling them, they might use the CPU processing power while checking for updates and performing updates.
Then are the way to manage the web extensions on the Chrome Browser
- Click on the three blotches at the top-right corner.
- Bring mouse cursor over Further tools and from the extended menu choose Extensions.
- All the extensions would be on your screen
- Look for the bones you want to disable or remove.
Step 4 Reset Web Browser Settings
Still, also reset its settings to dereliction, If your browser is acting up because of browser virus.
- Open Chrome and navigate to Settings by clicking on the three- blotches at the top right.
- Click on advanced Advanced.
- Under Reset and remittal, click on “ Restore settings to their original defaults.”
- Select Reset settings on the following advice.
- Relaunch your browser.
Step 5 Uninstall Suspicious Operations
Still, try to find the malefactor operation and uninstall it, If the Yahoo redirection is still passing on your PC.
- Right-click on the taskbar and elect the Task Manager.
- Watch out for the operations that are consuming the system memory indeed though you didn't install or launch them.
- Right-click on the suspicious operation and open its train position.
- Cancel the train from its root position.
- Open the Control Panel and click on Uninstall a program and check for suspicious apps. One by one, elect and uninstall them.
Step 6 Cancel Temporary Files
The temporary lines brochure can also be a carrier of malicious files. You should cancel all the temporary lines and flyers regularly for the smooth handling of the system. Removing the temporary lines would also clear the gratuitous clutter from your system and free up precious space.
Step 7 Install an Antimalware and Perform a Overlook
Manually removing malware can be a tedious task, and it takes a lot of time and trouble on our part. Occasionally, it may get irritated for you if you aren't much into technology. There's no need to worry; you can get a robust antimalware like MalwareFox that will overlook malware and remove it.
MalwareFox is a dependable security software that promises to cover your system and helps to handle malware and contagions. MalwareFox will review, detect, and remove Malware and offers real- time protection. It also protects your PC from extremely dangerous malware similar to Ransomware, Zero-Day Attack protection, Grayware, Keyloggers,etc.
- Download Malwarefox and install it.
- Perform a full system checkup to get relief of every malware that's troubling your system.
Final Words
These are the ways through which you can remove the hijacker and remove the Yahoo Search from Chrome. The way in this guide is applicable to remove any browser hijacker you come through. Still, you should always follow the healthy browsing practices to avoid getting browser viruses on your system.
